BLLink Win8 AP 正在获取网络地址,这正常吗?
解决“bllink win8 ap 正在获取网络地址”问题的详细指南
一、问题

在使用Blink Win8 AP时,用户可能会遇到设备一直显示“正在获取网络地址”的问题,这种情况可能由多种原因引起,包括DHCP服务未启动、IP地址配置错误、网络适配器设置问题等,本文将详细介绍如何排查和解决这个问题。
二、解决方案详解
1. 检查并启动DHCP Client服务
步骤:
同时按下Windows键和R键,输入services.msc并按回车,打开服务窗口。
在服务列表中找到“DHCP Client”服务,双击打开其属性。
如果服务未启动,点击“启动”按钮。
将“启动类型”设置为“自动”,确保每次开机时服务自动启动。
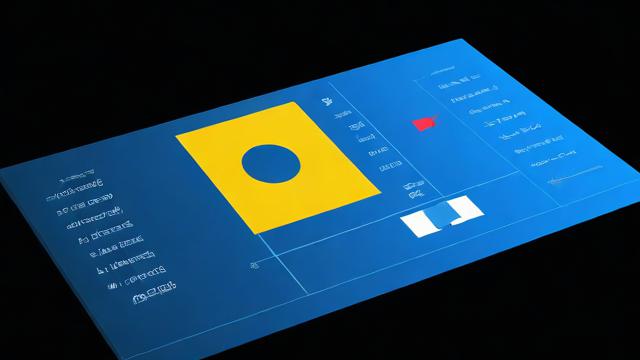
原理:DHCP Client服务负责动态分配IP地址,如果该服务未启动,设备将无法获取到有效的IP地址,导致网络连接失败。
2. 手动配置IP地址
步骤:
打开控制面板,进入“网络和共享中心”。
点击“更改适配器设置”,找到当前使用的网络连接。
右键点击该连接,选择“属性”,然后双击“Internet协议版本4 (TCP/IPv4)”。
选择“使用下面的IP地址”,并输入一个与路由器在同一网段的IP地址(如192.168.1.xxx),子网掩码一般为255.255.255.0。

输入默认网关(通常是路由器的IP地址,如192.168.1.1)和首选DNS服务器地址(可以是路由器的IP地址或公共DNS服务器地址)。
原理:手动配置IP地址可以绕过DHCP服务,直接为设备分配一个固定的IP地址,从而避免因DHCP服务问题导致的网络连接失败。
3. 检查网络适配器设置
步骤:
打开设备管理器,找到网络适配器。
右键点击正在使用的网络适配器,选择“属性”。
确保“启用此设备”选项已被勾选。
如果之前有禁用,点击“启用设备”。
原理:网络适配器被禁用时,设备将无法通过该适配器连接到网络,确保网络适配器处于启用状态是解决网络连接问题的基本步骤。
4. 更新或重新安装网卡驱动程序
步骤:
打开设备管理器,找到网络适配器下的网卡设备。
右键点击网卡设备,选择“更新驱动程序”或“卸载设备”。
如果选择更新驱动程序,按照提示进行操作;如果选择卸载设备,则需重启电脑后系统会自动重新安装网卡驱动程序。
原理:过时或损坏的网卡驱动程序可能导致网络连接问题,更新或重新安装网卡驱动程序可以修复这些问题。
5. 检查路由器设置
步骤:
确保路由器已开启DHCP服务,并且没有IP地址冲突。
检查路由器的MAC地址过滤设置,确保设备的MAC地址被允许访问。
原理:路由器设置不当可能导致设备无法获取到有效的IP地址或无法连接到网络,检查并调整路由器设置可以解决这些问题。
三、相关问题与解答
1. 为什么设备会显示“正在获取网络地址”?
答:这通常是因为设备无法从DHCP服务器获取到有效的IP地址,可能是由于DHCP服务未启动、IP地址冲突、网络适配器设置问题等原因引起的。
2. 如何手动配置IP地址?
答:可以在控制面板的“网络和共享中心”中更改适配器设置,找到当前使用的网络连接,然后在“Internet协议版本4 (TCP/IPv4)”属性中选择“使用下面的IP地址”进行手动配置。
3. 如果以上方法都无法解决问题怎么办?
答:如果以上方法都无法解决问题,建议检查路由器本身是否工作正常,如有必要可尝试恢复路由器出厂设置,也可以考虑使用其他网络设备(如手机)测试网络连接是否正常,以排除网络环境问题。
小伙伴们,上文介绍了“bllink win8 ap 正在获取网络地址”的内容,你了解清楚吗?希望对你有所帮助,任何问题可以给我留言,让我们下期再见吧。





暂无评论,1人围观