ArcGIS JS API 3D: 如何利用其功能进行三维地理空间分析?
ArcGIS JS 3D开发详解
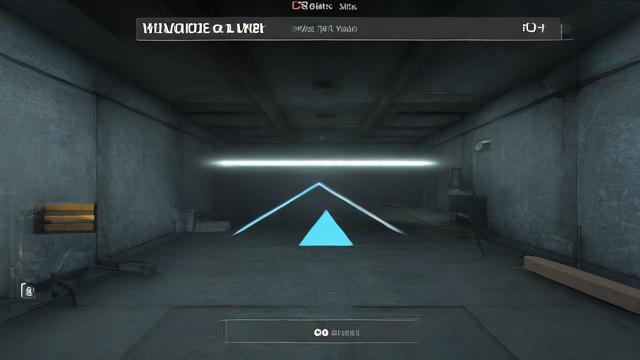
ArcGIS API for JavaScript(简称ArcGIS JS)是Esri公司为Web二次开发提供的一项技术支持,其4.10版本功能强大,广泛应用于各种地理信息系统项目中,本文将详细介绍ArcGIS JS在3D开发中的应用,包括基本概念、关键步骤和具体实现方法。
一、基本概念与准备
ArcGIS JS简介
ArcGIS JS是Esri推出的一套基于JavaScript的API,用于开发Web地图应用,它支持多种类型的地图展示,包括二维和三维视图,通过这套API,开发者可以轻松地在网页中集成地图功能,并进行各种定制化操作。
3D地图加载基础
在ArcGIS JS中,3D地图的加载主要依赖于SceneView类,一个SceneView实例必须在WebGL中展示Map或WebScene的3D视图,并且需要一个非空的数据源,如operational layers或包含basemap的base layer。
二、创建基本场景
引入必要的模块
需要引入必要的模块,包括Map、SceneView等:
import Map from "@arcgis/core/Map"; import SceneView from "@arcgis/core/views/SceneView"; import esriConfig from "@arcgis/core/config";
设置API密钥
使用ArcGIS服务需要API密钥,可以从Esri开发人员仪表板获取:
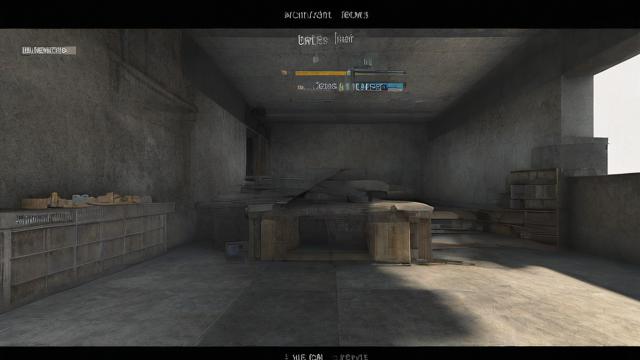
esriConfig.apiKey = '你的API密钥';
创建场景和场景视图
创建一个基本的3D场景并展示:
const map = new Map({
basemap: "hybrid", // 底图图层
ground: "world-elevation" // 高程图层
});
const view = new SceneView({
container: "viewDiv", // 地图容器id
map: map,
camera: {
position: {
x: -118.808, // 经度
y: 33.961, // 纬度
z: 2000 // 高度
},
tilt: 75 // 相机角度
}
});三、加载3D模型
支持的模型格式
从ArcGIS JS 4.11开始,可以直接在前端加载GLTF/GLB格式的3D模型[^2],这种方式类似于Cesium开源三维框架的加载方式。
添加3D模型
将数据模型保存到项目文件夹后,使用以下代码创建Graphic并添加到SceneView中:
const point = new Point({
x: 113.16231,
y: 23.02195,
z: 0
});
const symbol = {
type: "point-3d",
symbolLayers: [{
type: "object",
width: 800, // 模型宽度
height: 300, // 模型高度
resource: {
href: "./gltf/file.glb" // 模型文件路径
},
heading: 88 // 朝向
}]
};
const graphic = new Graphic({
geometry: point,
symbol: symbol
});
view.graphics.add(graphic);四、距离和面积测量
添加测量控件
可以通过添加距离和面积测量控件来实现这些功能:
import DistanceMeasurement3D from "@arcgis/smartmapping/widgets/DistanceMeasurement3D";
import AreaMeasurement3D from "@arcgis/smartmapping/widgets/AreaMeasurement3D";
const distanceWidget = new DistanceMeasurement3D({
view: view,
strings: {
tooltips: {
start: "点击以开始测量距离",
measure: "点击以继续测量距离",
clear: "点击以清除距离测量",
done: "点击完成距离测量"
}
}
});
const areaWidget = new AreaMeasurement3D({
view: view,
strings: {
tooltips: {
start: "点击以开始测量面积",
measure: "点击以继续测量面积",
clear: "点击以清除面积测量",
done: "点击完成面积测量"
}
}
});启动测量工具
将测量工具添加到视图中,并启动它们:

view.ui.add(distanceWidget, "top-right"); view.ui.add(areaWidget, "top-right");
五、光照和天气效果调整
添加光照控件
可以通过添加光照控件来调整场景中的光照效果:
import LightingController from "@arcgis/smartmapping/widgets/LightingController";
const lightingController = new LightingController({
view: view,
strings: {
tooltips: {
sun: "太阳光照",
ambient: "环境光照"
}
}
});启动光照工具
将光照工具添加到视图中:
view.ui.add(lightingController, "top-left");
添加天气变换控件
可以通过添加天气变换控件来模拟不同的天气效果:
import AtmosphereController from "@arcgis/smartmapping/widgets/AtmosphereController";
const atmosphereController = new AtmosphereController({
view: view,
strings: {
tooltips: {
clear: "晴天",
fog: "雾天",
stormy: "暴风雨"
}
}
});启动天气工具
将天气工具添加到视图中:
view.ui.add(atmosphereController, "top-left");
六、相关问答与解答栏目
问题1:如何在ArcGIS JS中加载GLTF/GLB格式的3D模型?
答:在ArcGIS JS中加载GLTF/GLB格式的3D模型,可以按照以下步骤进行:
1、确保使用ArcGIS JS 4.11及以上版本。
2、将数据模型保存到项目文件夹。
3、使用以下代码创建Graphic并添加到SceneView中:
const point = new Point({
x: 113.16231,
y: 23.02195,
z: 0
});
const symbol = {
type: "point-3d",
symbolLayers: [{
type: "object",
width: 800, // 模型宽度
height: 300, // 模型高度
resource: {
href: "./gltf/file.glb" // 模型文件路径
},
heading: 88 // 朝向
}]
};
const graphic = new Graphic({
geometry: point,
symbol: symbol
});
view.graphics.add(graphic);这样即可在前端直接加载GLTF格式的3D模型,而无需通过ArcGIS Pro软件发布服务,需要注意的是,如果模型体积较大(超过50MB),可能会影响渲染效率,导致地图操作(如移动、缩放)不流畅。
小伙伴们,上文介绍了“arcgisjs3d”的内容,你了解清楚吗?希望对你有所帮助,任何问题可以给我留言,让我们下期再见吧。





暂无评论,1人围观