如何设置服务器以允许远程桌面单个用户访问?
要在服务器上设置远程桌面以供单个用户使用,可以按照以下步骤进行操作,这些步骤假设你使用的是Windows Server操作系统,如果你使用的是其他操作系统,请参考相应的文档。
启用远程桌面功能

在Windows Server 2019及更新版本中:
1、打开“服务器管理器”。
2、在左侧栏中选择“本地服务器”。
3、向下滚动到“远程桌面”部分,点击“启用或禁用远程桌面”(Enable or Disable Remote Desktop)。
4、勾选“允许此计算机被远程访问”(Allow remote connections to this computer),然后点击“确定”。
在Windows Server 2016及更早版本中:
1、打开“控制面板”。
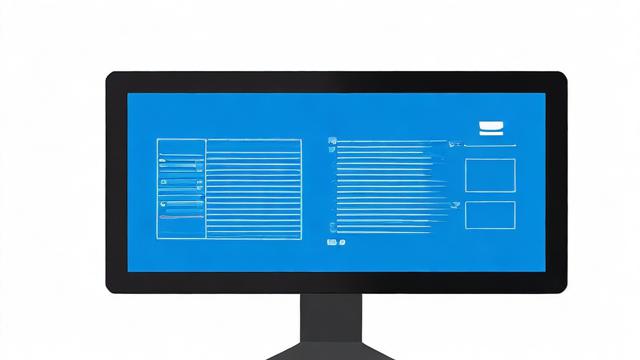
2、转到“系统和安全”(System and Security) > “系统”(System)。
3、点击左侧的“远程设置”(Remote settings)。
4、在“远程”选项卡下,选择“允许远程连接到这台计算机”(Allow remote connections to this computer),然后点击“确定”。
配置防火墙规则
确保防火墙允许远程桌面协议(RDP)流量通过:
1、打开“高级安全Windows防火墙”(Windows Firewall with Advanced Security)。
2、在左侧栏中选择“入站规则”(Inbound Rules)。
3、点击右侧的“新建规则...”(New Rule...)。

4、选择“端口”(Port),然后点击“下一步”。
5、选择“TCP”,并在特定本地端口中输入“3389”,然后点击“下一步”。
6、选择“允许连接”(Allow the connection),然后点击“下一步”。
7、根据需要选择网络类型(域、专用、公用),然后点击“下一步”。
8、给规则命名,远程桌面(RDP)”,然后点击“完成”。
创建并配置用户账户
1、打开“计算机管理”(Computer Management),你可以右键点击“此电脑”图标,然后选择“管理”。
2、在左侧栏中展开“本地用户和组”(Local Users and Groups) > “用户”(Users)。
3、右键点击空白处,选择“新用户...”(New User...)。
4、填写用户名、密码等信息,取消勾选“用户下次登录时必须更改密码”(User must change password at next logon),并勾选“密码永不过期”(Password never expires)。
5、点击“创建”(Create),然后关闭窗口。
将用户添加到远程桌面用户组
1、打开“运行”对话框(Win + R),输入gpedit.msc并按Enter,这将打开本地组策略编辑器。
2、导航到“计算机配置”(Computer Configuration) > “管理模板”(Administrative Templates) > “Windows组件”(Windows Components) > “远程桌面服务”(Remote Desktop Services) > “远程桌面会话主机”(Remote Desktop Session Host) > “安全”(Security)。
3、双击“限制远程桌面服务的用户只能使用空白密码或特定用户组”(Limit number of connections allowed)。
4、选择“已启用”(Enabled),然后在下方的文本框中输入允许的用户组名,例如Remote Desktop Users。
5、点击“应用”(Apply),确定”(OK)。
测试远程桌面连接
1、在客户端计算机上,打开“远程桌面连接”(mstsc)。
2、输入服务器的IP地址或主机名,然后点击“连接”。
3、输入之前创建的用户的凭据,然后点击“确定”。
如果一切顺利,你应该能够成功登录到服务器的远程桌面环境。
注意事项
确保服务器的网络设置允许外部访问。
如果服务器位于企业环境中,可能需要联系网络管理员以确保RDP流量可以通过网络。
为了安全性,建议仅在必要时启用远程桌面,并在使用后及时禁用。
小伙伴们,上文介绍了“服务器设置远程桌面单个用户”的内容,你了解清楚吗?希望对你有所帮助,任何问题可以给我留言,让我们下期再见吧。





快手小店差评太闹心?快来学学移除技巧,轻松解决烦恼,好评如潮不是梦!