为什么服务器远程桌面会显示空白?
一、问题

服务器远程桌面空白是很多IT管理员在使用远程桌面连接(RDP)时可能遇到的一个棘手问题,这种情况通常表现为:成功连接到服务器后,只能看到一个空白的桌面背景,没有任何图标、任务栏或开始菜单等界面元素,这个问题严重影响了工作效率和服务器管理操作,因此快速定位并解决问题至关重要。
二、常见原因分析
| 序号 | 可能原因 | 描述 |
| 1 | Explorer进程未启动 | Windows资源管理器(Explorer.exe)没有正常运行。 |
| 2 | 组策略设置错误 | 组策略中可能设置了错误的启动项或禁用了必要的系统服务。 |
| 3 | 显卡驱动问题 | 不兼容或损坏的显卡驱动程序可能导致远程桌面显示异常。 |
| 4 | 系统文件损坏 | Windows系统文件损坏或缺失,影响远程桌面的正常显示。 |
| 5 | 网络延迟或带宽不足 | 网络不稳定或带宽不足导致远程桌面会话初始化不完整。 |
| 6 | 远程桌面服务配置错误 | 远程桌面服务(如Remote Desktop Services)配置不当。 |
三、解决步骤与建议
1. 检查并重启Explorer进程
步骤: 同时按下Ctrl + Alt + Delete键,选择“任务管理器”,在“进程”标签页中找到“explorer.exe”,右键点击选择“结束任务”,点击“文件”>“运行新任务”,输入explorer并回车。
2. 检查组策略设置
步骤: 使用gpedit.msc命令打开本地组策略编辑器,依次展开“计算机配置”>“管理模板”>“系统”>“登录”,检查右侧是否有不合理的配置项,如“始终使用传统登录”被启用等。
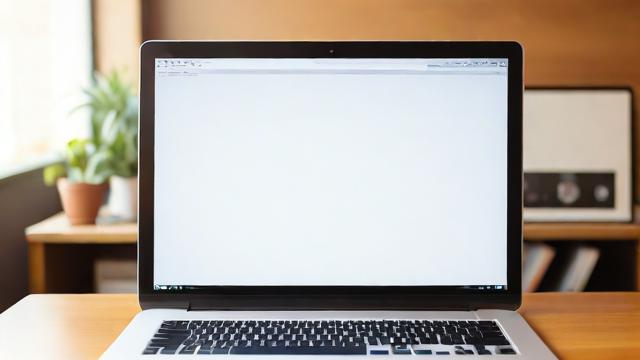
3. 更新或回滚显卡驱动
步骤: 通过设备管理器找到显示适配器,右键点击选择“更新驱动程序”或“回滚驱动程序”,也可以访问显卡制造商官网下载最新驱动程序安装。
4. 修复系统文件
步骤: 打开命令提示符(管理员),输入sfc /scannow命令检查并修复系统文件。
5. 检查网络状况
步骤: 确保网络连接稳定,尝试使用ping命令测试与服务器的连通性,必要时优化网络设置或升级网络硬件。
6. 检查远程桌面服务配置
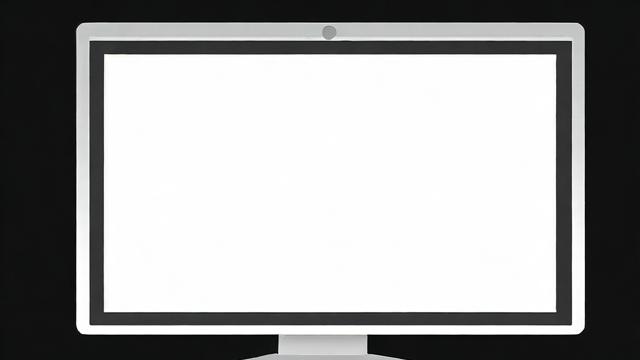
步骤: 打开“服务”管理器,检查“Remote Desktop Services”、“Remote Desktop Configuration”、“Remote Procedure Call (RPC)”等相关服务是否正在运行,如有问题尝试重新启动服务。
四、相关问题与解答栏目
问题1: 如果按照上述步骤操作后,远程桌面仍然显示空白,该怎么办?
解答: 如果常规方法无效,可以尝试以下高级解决方案:
重建用户配置文件:有时候用户配置文件损坏会导致此类问题,可以尝试创建一个新的管理员账户,看是否能正常登录远程桌面。
检查事件查看器日志:通过事件查看器(Event Viewer)检查系统日志和应用程序日志,寻找可能的错误信息或警告,这些信息可能会指向更具体的问题根源。
使用第三方远程桌面软件:作为临时方案,可以尝试使用TeamViewer、AnyDesk等第三方远程控制软件连接服务器,以排除是否是Windows远程桌面服务的特定问题。
问题2: 如何预防远程桌面连接出现空白现象?
解答: 为了预防此类问题发生,可以采取以下措施:
定期更新:保持操作系统、驱动程序和远程桌面服务的最新状态,及时安装安全补丁和更新。
备份重要数据:定期备份服务器上的重要数据和系统状态,以便在出现问题时能迅速恢复。
监控系统健康:利用监控工具定期检查服务器的硬件健康状态、性能指标及日志信息,及时发现并处理潜在问题。
合理配置组策略:正确配置组策略,避免误操作导致系统或服务异常。
优化网络环境:确保网络的稳定性和足够的带宽,特别是对于远程办公和远程管理场景下的网络连接。
以上就是关于“服务器远程桌面 空白”的问题,朋友们可以点击主页了解更多内容,希望可以够帮助大家!





暂无评论,1人围观