如何通过命令远程开启服务器?
服务器远程开机命令
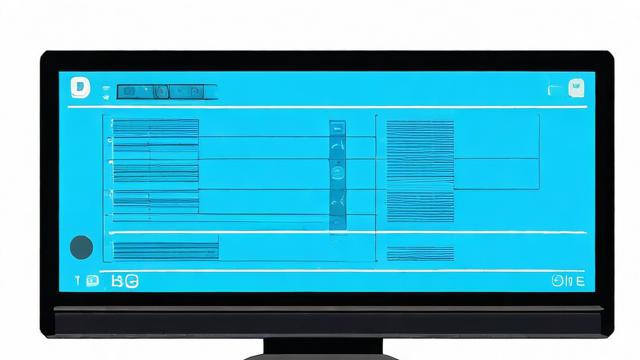
一、IPMI(Intelligent Platform Management Interface)
IPMI介绍
定义:IPMI是一种硬件管理接口,允许远程管理服务器的电源和其他硬件。
功能:通过Web界面、命令行或专用IPMI工具来远程开机服务器。
集成位置:通常集成在服务器主板或管理卡中。
配置步骤
安装IPMI工具:确保服务器上已安装IPMI工具。
配置网络环境:配置服务器的IP地址、子网掩码、网关和DNS等网络参数。
登录IPMI Web界面:使用浏览器访问服务器的IPMI地址,输入用户名和密码登录。

执行远程开机命令:在IPMI Web界面中找到电源控制选项,选择开机操作。
二、WOL(Wake-on-LAN)
WOL介绍
定义:WOL是一种通过网络发送特殊数据包来唤醒处于关机状态的计算机或服务器的方法。
前提条件:需要在服务器的网卡设置中启用WOL功能。
配置步骤
检查网卡支持:使用ethtool <interface>命令检查网卡是否支持WOL功能。
启用WOL功能:如果网卡支持但未启用,使用ethtool -s <interface> wol g命令启用。
记录MAC地址:使用ifconfig命令查看并记录服务器的网卡MAC地址。

发送唤醒信号:在另一台电脑上使用etherwake或wakeonlan命令发送特定的唤醒信号。
三、虚拟化平台管理工具
虚拟化平台介绍
常见平台:VMware ESXi、Microsoft Hyper-V等。
功能:提供远程操作服务器电源开关的功能。
配置步骤
登录虚拟化管理平台:使用相应的管理工具登录到虚拟化平台。
选择目标服务器:在虚拟化平台的管理界面中找到需要远程开机的服务器。
执行开机操作:选择开机选项并执行,完成远程开机操作。
四、远程管理软件
常见远程管理软件
HP iLO、Dell iDRAC、Supermicro IPMI等。
功能:提供Web界面、命令行界面或专用工具来远程开机服务器。
配置步骤
安装远程管理软件:根据实际需求选择合适的远程管理软件并安装。
配置服务器信息:配置服务器的IP地址、管理端口、用户名和密码等信息。
登录并执行开机:使用远程管理软件提供的界面或工具登录到服务器,并执行开机操作。
五、注意事项
权限和安全性
确保对服务器有足够的权限和授权,避免安全风险。
硬件和固件支持
不同的服务器品牌和型号可能具有不同的远程开机功能和设置方式,具体操作请参考相应的服务器文档和说明。
网络环境
确保服务器和管理电脑处于同一网络中,并且网络环境正常工作。
六、常见问题与解答
问题1:如何更改BIOS设置以启用Wake-on-LAN功能?
答:要启用Wake-on-LAN功能,您需要进入计算机的BIOS设置,以下是一般的步骤:
1、重启计算机并进入BIOS:在启动时按下指定的键(如F2、Delete、Esc等)进入BIOS设置界面,具体的按键可能因计算机品牌和型号而异,请参考您的计算机或主板手册。
2、找到电源管理设置:在BIOS设置中,寻找“Power Management Features”、“ACPI Settings”或类似的选项,这些选项通常在“Advanced”菜单下。
3、启用Wake-on-LAN:在电源管理设置中,找到“Wake-on-LAN”、“WoL”、“Wake Up on LAN”或类似的选项,将其设置为“Enabled”或“On”。
4、保存并退出:设置完成后,按下相应的键(通常是F10)保存更改并退出BIOS,计算机将重启并应用新的设置。
5、验证设置:为了确保Wake-on-LAN功能已正确启用,您可以使用命令行工具(如ethtool)检查网卡设置,在Linux系统中,可以使用以下命令:
sudo ethtool <network_interface> | grep "Supports Wake-on"
如果输出显示“Supports Wake-on: g”,则表示Wake-on-LAN功能已启用,如果显示“d”,则表示该功能被禁用,您可以使用以下命令启用它:
sudo ethtool -s <network_interface> wol g
这里的<network_interface>应替换为您的实际网络接口名称(如eth0、enp0s3等)。
6、测试Wake-on-LAN功能:要测试Wake-on-LAN功能,您可以使用另一台计算机在同一局域网内发送一个特殊的“魔术包”来唤醒目标计算机,这通常可以通过专门的软件(如“Wake on LAN”工具)来实现,按照软件的指示操作,并确保目标计算机已连接到网络且处于关机或休眠状态。
Wake-on-LAN功能的可用性和具体设置方法可能因计算机的品牌、型号和BIOS版本而异,如果您在设置过程中遇到困难,建议查阅计算机的用户手册或联系技术支持以获取帮助。
问题2:如何在BIOS中开启Wake-on-LAN功能?
答:在BIOS中开启Wake-on-LAN功能的步骤大致如下:
1、重启计算机并进入BIOS设置:在计算机启动时,通常会出现一个短暂的提示,告诉您如何进入BIOS设置,这可能是按下某个特定的键(如F2、Delete、Esc等),请密切关注启动时的屏幕提示,并在出现提示时迅速按下相应的键,不同的计算机品牌和型号可能会有不同的进入BIOS的方式,因此请参考您的计算机手册或主板手册以确定正确的按键。
2、查找电源管理或高级设置:一旦进入BIOS设置界面,您需要找到与电源管理或高级设置相关的选项,这些选项通常位于“Power”、“ACPI”、“Advanced”或类似的菜单下,使用键盘上的方向键和Enter键来浏览和选择菜单。
3、启用Wake-on-LAN功能:在电源管理或高级设置菜单中,查找与Wake-on-LAN(WoL)相关的选项,这可能被标记为“Wake-on-LAN”、“WoL”、“Wake Up on LAN”或类似的名称,使用方向键将光标移动到该选项上,然后按Enter键进入设置,在弹出的选项中,选择“Enabled”(启用)以开启Wake-on-LAN功能。
4、保存更改并退出BIOS:一旦您启用了Wake-on-LAN功能,需要保存更改并退出BIOS设置,这通常可以通过按下特定的键(如F10)来完成,该键通常标有“Save and Exit”或类似的文字,保存更改后,计算机将自动重启并应用新的BIOS设置。
5、验证Wake-on-LAN功能:为了确保Wake-on-LAN功能已正确启用,您可以使用网络中的其他设备发送一个“魔术包”来尝试唤醒计算机,这可以通过专门的软件(如“Wake on LAN”工具)或使用命令行工具(如ethtool在Linux系统中)来实现,计算机必须连接到网络且处于关机或休眠状态才能接收并响应“魔术包”。
不同的BIOS版本和计算机品牌可能会有不同的菜单结构和选项名称,如果您在设置过程中遇到困难,建议查阅计算机的用户手册或主板手册以获取更详细的指导,如果您对BIOS设置不太熟悉,请小心操作,避免更改其他重要的系统设置。
小伙伴们,上文介绍了“服务器远程开机命令”的内容,你了解清楚吗?希望对你有所帮助,任何问题可以给我留言,让我们下期再见吧。





暂无评论,1人围观