如何正确配置服务器远程桌面的端口数?
服务器远程桌面端口设置是一个重要的操作,它涉及到系统安全、网络配置以及用户访问权限等多个方面,本文将详细介绍如何在Windows Server环境下修改远程桌面(RDP)的默认端口3389,以确保服务器的安全性和稳定性。
一、修改远程桌面端口的必要性
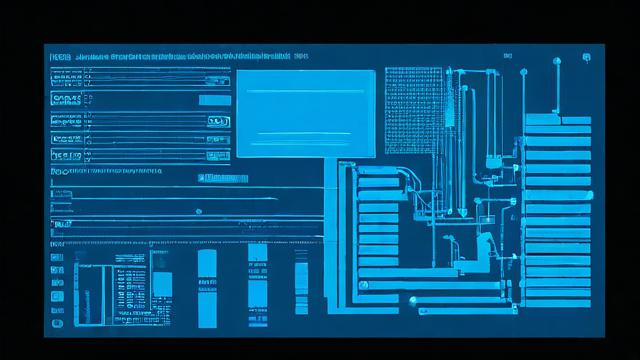
Windows系统的远程桌面协议(RDP)默认使用TCP协议的3389端口,由于这个端口号是公开的,因此容易成为黑客攻击的目标,为了提高服务器的安全性,建议将默认的远程桌面端口更改为一个不常用的端口号,这样可以减少被恶意扫描和攻击的风险。
二、修改远程桌面端口的步骤
1. 开启远程桌面功能
确保远程桌面功能已在服务器上启用,可以通过以下步骤进行检查:
打开“控制面板” > “系统和安全” > “系统”。
点击左侧的“高级系统设置”。
在弹出的“系统属性”窗口中,选择“远程”选项卡。
确保勾选了“允许远程连接到此计算机”复选框。

2. 修改注册表中的端口号
按下键盘上的Win + R键,调出“运行”窗口,输入regedit并回车,以启动注册表编辑器,然后按照以下路径找到需要修改的注册表项:
HKEY_LOCAL_MACHINE\SYSTEM\CurrentControlSet\Control\Terminal Server\Wds\rdpwd\Tds\tcp
在右侧窗格中找到名为PortNumber的项,双击它并在弹出的对话框中将其值改为你想要的新端口号(如19910),注意要选择十进制。
同样地,还需要修改另一个路径下的端口号:
HKEY_LOCAL_MACHINE\SYSTEM\CurrentControlSet\Control\Terminal Server\WinStations\RDP-Tcp
在这个路径下也找到PortNumber项,并将其值改为与上述相同的新端口号。
3. 修改防火墙规则
如果服务器开启了防火墙功能,还需要在防火墙中添加新的入站规则以允许新的远程桌面端口通过,以下是具体步骤:

打开“控制面板”,选择“系统和安全” > “Windows Defender 防火墙” > “高级设置”。
点击左侧的“入站规则”,然后点击右侧的“新建规则…”。
在弹出的向导中选择“端口”,点击下一步。
选择“TCP”协议,并指定特定的本地端口(即你刚才修改的端口号)。
点击下一步,勾选“允许连接”,然后继续点击下一步。
根据你的网络环境选择合适的配置文件(域、专用、公用),然后点击下一步。
给这条规则命名(如“远程桌面新端口”),并完成规则创建。
4. 重启服务器或相关服务
完成上述步骤后,需要重启服务器或远程桌面服务以使更改生效,你可以选择直接重启服务器,或者通过以下步骤仅重启远程桌面服务:
按下键盘上的Win + R键,输入services.msc并回车,打开服务管理器。
在服务列表中找到“Remote Desktop Services”服务,右键点击它并选择“重新启动”。
三、注意事项
在选择新的远程桌面端口时,建议选择一个大于10000的端口号,以避免与常见的系统端口冲突。
修改远程桌面端口后,记得更新所有客户端的远程桌面连接设置,以确保它们能够连接到新的端口。
如果服务器位于防火墙后面或使用了路由器进行端口映射,请确保相应的端口映射规则也已更新。
四、常见问题及解答
问:如何更改Windows远程桌面端口数?
答:Windows远程桌面的端口数实际上是固定的,即TCP协议的3389端口,但你可以修改这个默认端口号以提高安全性,具体步骤如上所述,通过修改注册表中的PortNumber值来更改远程桌面的监听端口,修改后需要相应地更新防火墙规则和客户端连接设置。
问:如何修改Windows远程桌面连接端口?
答:修改Windows远程桌面连接端口的步骤如下:首先确保远程桌面功能已启用;然后通过注册表编辑器修改远程桌面的监听端口(TCP协议的3389端口);接着在防火墙中添加新的入站规则以允许新的端口通过;最后重启服务器或远程桌面服务使更改生效,具体操作步骤请参考上文内容。
小伙伴们,上文介绍了“服务器远程桌面端口设置”的内容,你了解清楚吗?希望对你有所帮助,任何问题可以给我留言,让我们下期再见吧。





暂无评论,1人围观