如何有效使用服务器角色管理器,一份详细教程
服务器角色管理器的使用教程
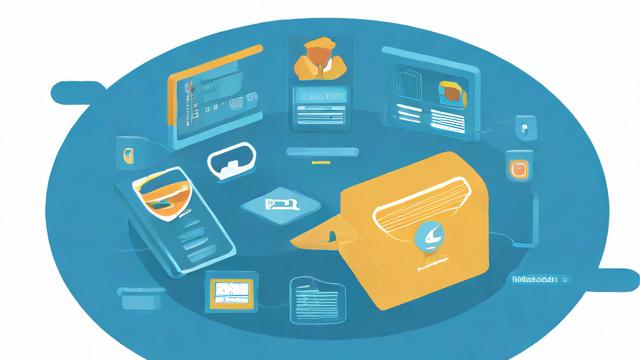
背景介绍
服务器角色管理器是Windows Server操作系统中的一项强大工具,用于集中管理和配置服务器上的角色、角色服务和功能,它提供了一个图形化的界面,使得管理员能够方便地添加、删除或修改服务器角色和功能,从而满足不同的业务需求,本文将详细介绍如何使用服务器角色管理器,并提供相关示例和注意事项。
一、打开服务器角色管理器
点击“开始”菜单:在Windows Server任务栏的搜索框中输入“服务器管理器”,或者在开始菜单中找到并点击“服务器管理器”图标,这将启动服务器管理器应用程序。
选择目标服务器:在服务器管理器主界面中,左侧导航面板会显示“本地服务器”或已添加的远程服务器列表,如果没有看到目标服务器,可以点击“管理”选项卡下的“添加服务器”来添加新的服务器。
进入角色管理界面:在左侧导航面板中,找到并点击“角色”选项,这将切换到角色管理界面,右侧面板会显示当前服务器上已安装的角色以及可用的角色列表。
二、使用“添加角色和功能”向导安装角色和功能

启动向导:点击“添加角色和功能”按钮,启动“添加角色和功能”向导,这个向导将引导你完成角色和功能的安装过程。
选择安装类型:在向导的第一个页面,选择“基于角色或基于功能的安装”,然后点击“下一步”。
选择目标服务器:在“选择目标服务器”页面,选择要在其上安装角色或功能的服务器,如果是本地服务器,它会自动被选中,点击“下一步”。
选择服务器角色:在“选择服务器角色”页面,你会看到一个列出了所有可用服务器角色的列表,根据需要选择要安装的角色,如果要安装Web服务器(IIS)角色,只需在列表中找到它并选中复选框,可以选择多个角色进行安装,选择完毕后,点击“下一步”。
选择功能:在“选择功能”页面,你可以选择一些额外的功能来支持你所添加的角色,这些功能可能因角色而异,根据你的需求进行选择,点击“下一步”。
确认安装选择:在“确认安装选择”页面上,仔细检查所选的角色和功能是否正确无误,如果一切正常,点击“安装”按钮开始安装过程。
完成安装:安装过程可能需要一些时间来完成,一旦安装完成,你将看到一个“安装成功”页面,在这个页面上,你可以查看安装摘要和详细日志,点击“关闭”退出安装向导。

三、使用PowerShell cmdlet安装角色、角色服务和功能
除了使用图形界面外,还可以使用Windows PowerShell cmdlet来安装和管理角色、角色服务和功能,这种方法对于需要自动化部署或远程管理的管理员非常有用。
Install-WindowsFeature cmdlet:用于安装一个或多个角色、角色服务或功能,以下命令将在本地服务器上安装Web服务器(IIS)角色及其所有相关组件:
Install-WindowsFeature -Name Web-Server -IncludeAllSubFeature
只需将Web-Server替换为你想要安装的角色名称即可。
获取可用角色列表:可以使用Get-WindowsFeaturecmdlet来获取当前系统中可用的所有角色、角色服务和功能的列表,这有助于你了解哪些功能可以被添加到你的服务器上,运行以下命令:
Get-WindowsFeature
四、使用PowerShell脚本在多个服务器上安装角色和功能
如果你需要在多个服务器上同时安装相同的角色和功能,可以编写一个PowerShell脚本来实现自动化部署,以下是一个示例脚本,它将在指定的服务器列表上安装Web服务器(IIS)角色:
定义服务器列表
$servers = @("Server1", "Server2", "Server3")
遍历每个服务器并安装IIS角色
foreach ($server in $servers) {
$session = New-PSSession -ComputerName $server -Credential (Get-Credential)
Invoke-Command -Session $session -ScriptBlock {
Install-WindowsFeature -Name Web-Server -IncludeAllSubFeature
}
Remove-PSSession $session
}在这个示例中,我们首先定义了一个包含目标服务器名称的数组$servers,我们使用foreach循环遍历每个服务器,并创建一个远程PowerShell会话,通过Invoke-Commandcmdlet,我们在每个服务器上执行安装IIS角色的命令,我们使用Remove-PSSessioncmdlet关闭远程会话。
五、安装.NET Framework 3.5和其他按需功能
在某些情况下,你可能需要在服务器上安装.NET Framework 3.5或其他按需功能,这些功能通常不是默认安装的,但可以通过服务器角色管理器或PowerShell cmdlet进行安装。
使用“添加角色和功能”向导安装.NET Framework 3.5:按照之前的步骤打开“添加角色和功能”向导,在“功能”页面上,勾选“.NET Framework 3.5(包括.NET 2.0和3.0)”选项,然后点击“下一步”,按照向导的指示完成安装过程。
使用DISM安装.NET Framework 3.5:如果由于某些原因无法使用图形界面进行安装,可以使用Deployment Imaging and Servicing Management (DISM)工具来安装.NET Framework 3.5,以管理员身份运行PowerShell,并运行以下命令:
Enable-WindowsOptionalFeature -Online -FeatureName NetFx3
这条命令将启用.NET Framework 3.5功能。
六、通过组策略配置备用源路径
在企业环境中,为了提高软件部署的效率和可靠性,可以使用组策略来配置备用源路径,这样,当客户端计算机尝试安装软件时,它们将从指定的备用源位置下载所需的文件,而不是从默认的Windows Update服务器。
打开组策略编辑器:点击“开始”菜单,输入gpedit.msc并回车,这将打开本地组策略编辑器。
配置备用源路径:在组策略编辑器中,导航到“计算机配置” > “管理模板” > “系统” > “互联网设置”,在右侧面板中,双击“指定备用源路径”策略,将其设置为“已启用”,并在“备用源路径”字段中输入你的备用源URL。
http://your-alternate-source/path/to/software
完成配置后,点击“确定”保存更改。
七、归纳与最佳实践
定期备份:在进行任何重大更改之前,始终确保对系统进行完整备份,这样,如果出现问题,你可以轻松恢复到之前的状态。
测试环境:在实施新的配置或更新之前,最好在一个测试环境中验证其效果,这可以帮助你发现潜在的问题,并确保一切按预期工作。
文档记录:详细记录你对服务器所做的所有更改,包括添加的角色、配置的设置等,这将有助于你在将来需要时快速查找信息。
八、相关问题与解答栏目
1. 如何在Windows Server上更改TCP/IP协议的动态端口数?
解答:在Windows Server上,TCP/IP协议的动态TCP端口数是由系统自动管理的,通常不需要手动更改,如果你想要限制TCP动态端口的数量,可以通过修改注册表来实现,直接修改注册表可能会影响系统的稳定性,建议在进行此类操作前备份注册表,具体步骤如下:
打开注册表编辑器(regedit.exe)。
导航到HKEY_LOCAL_MACHINE\SYSTEM\CurrentControlSet\Services\Tcpip\Parameters。
找到或新建一个名为MaxDynamicTCPPorts的DWORD值,并将其设置为你想要的最大TCP动态端口数。
重启计算机使更改生效。
2. 如何更改TCP/IP协议的动态TCP端口数?
解答:TCP/IP协议的动态TCP端口数通常是由操作系统自动分配的,用户无法直接更改具体的TCP动态端口数,可以通过调整TCP动态TCP端口的范围来间接控制TCP动态TCP端口数的数量,具体步骤如下:
打开注册表编辑器(regedit.exe)。
导航到HKEY_LOCAL_MACHINE\SYSTEM\CurrentControlSet\Services\Tcpip\Parameters。
如果存在MaxDynamicTCPPorts键值项,请根据实际情况进行调整;如果不存在,则新建一个DWORD(32位)值,命名为MaxDynamicTCPPorts,并设置其数值为你希望的最大TCP动态TCP端口数。
重启计算机使更改生效。
如何更改TCP动态TCP端口数?
解答:TCP动态TCP端口数是由操作系统自动分配的,用户无法直接更改具体的TCP动态TCP端口数,可以通过调整TCP动态TCP端口的范围来间接控制TCP动态TCP端口数的数量,具体步骤如下:
打开注册表编辑器(regedit.exe)。
导航到HKEY_LOCAL_MACHINE\SYSTEM\CurrentControlSet\Services\Tcpip\Parameters。
如果存在MaxDynamicTCPPorts键值项,请根据实际情况进行调整;如果不存在,则新建一个DWORD(32位)值,命名为MaxDynamicTCPPorts,并设置其数值为你希望的最大TCP动态TCP端口数。
重启计算机使更改生效。
也可以通过修改TCP动态TCP端口数的范围来进一步控制TCP动态TCP端口数的数量,具体步骤如下:
打开注册表编辑器(regedit.exe)。
导航到HKEY_LOCAL_MACHINE\SYSTEM\CurrentControlSet\Services\Tcpip\Parameters。
如果存在MaxDynamicTCPPortRange键值项,请根据实际情况进行调整;如果不存在,则新建一个DWORD(32位)值,命名为MaxDynamicTCPPortRange,并设置其数值为你希望的TCP动态TCP端口数范围的最大值减去最小值加1后的值,如果你想将TCP动态TCP端口数范围设置为5000至5099之间(共100个TCP动态TCP端口),则应将此键值项设置为100。
重启计算机使更改生效。
通过上述步骤,你可以成功地在Windows Server上安装和管理服务器角色和功能,以满足不同的业务需求,无论是使用图形界面还是PowerShell cmdlet,都可以根据你的偏好和需求选择合适的方法,不要忘记遵循最佳实践,如定期备份、测试环境和文档记录等,以确保系统的稳定性和安全性。
各位小伙伴们,我刚刚为大家分享了有关“服务器角色管理器的使用教程”的知识,希望对你们有所帮助。如果您还有其他相关问题需要解决,欢迎随时提出哦!





暂无评论,5人围观